آموزش ذخیره کردن پرزنتیشن روی کامپیوتر در مایکروسافت پاورپوینت
ذخیره کردن پرزنتیشن یکی از پرکاربردترین اعمالی است که در مایکروسافت پاورپوینت به آن نیاز پیدا میکنید. با ذخیره کردن پرزنتیشن، محتویات پرزنتیشن در قالب یک فایل به صورت ماندگار روی کامپیوتر شما یا محلی در یک سرویس آنلاین میزبانی فایل نگهداری میشود. به این ترتیب شما میتوانید هر زمانی که مایل بودید به محتویات پرزنتیشن دسترسی پیدا کنید یا آن را تغییر دهید. در این قسمت از مجموعه آموزشی مایکروسافت پاورپوینت با نحوه ذخیره کردن پرزنتیشن روی حافظه محلی کامپیوتر آشنا میشوید.
ذخیره کردن پرزنتیشن مایکروسافت پاورپوینت روی کامپیوتر
بسته به اینکه پرزنتیشن خود را تاکنون ذخیره کردهاید یا خیر روشهای نسبتا مشابهی برای انجام این کار پیش روی شماست. در ادامه این مقاله هر دو حالت بیان شده مورد بررسی قرار میگیرد.
نحوه ذخیره کردن پرزنتیشن جدید در پاورپوینت
اگر پرزنتیشن خود را تاکنون ذخیره نکردهاید لازم است به صورت دستی این کار را انجام دهید. (با مفهوم ویژگی ذخیره سازی خودکار مایکروسافت پاورپوینت در آینده آشنا میشوید). شما میتوانید برای ذخیره کردن پرزنتیشن خود از دکمه Save در نوار ابزار دسترسی سریع کمک بگیرید.
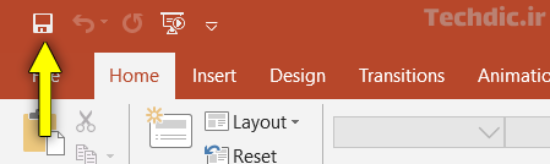
بیشتر بخوانید: آشنایی با نوار ابزار دسترسی سریع در پاورپوینت
همینطور میتوانید با کلیک روی زبانه File به نمای پشت صحنه مراجعه کنید و از نوار کناری گزینه Save As را انتخاب کنید. در روش سوم نیز میتوانید از میانبر صفحه کلید Ctrl+S برای این منظور کمک بگیرید.
بیشتر بخوانید: آشنایی با نمای پشت صحنه در پاورپوینت
با دنبال کردن هر کدام از روشهای فوق به صفحه Save As (مشابه با تصویر زیر) هدایت میشوید. در این صفحه میتوانید محل ذخیره سازی پرزنتیشن را مشخص کنید. به صورت پیشفرض در پاورپوینت امکان ذخیره کردن پرزنتیشن ها روی حافظه محلی کامپیوتر یا سرویس میزبانی فایل OneDrive فراهم شده است.
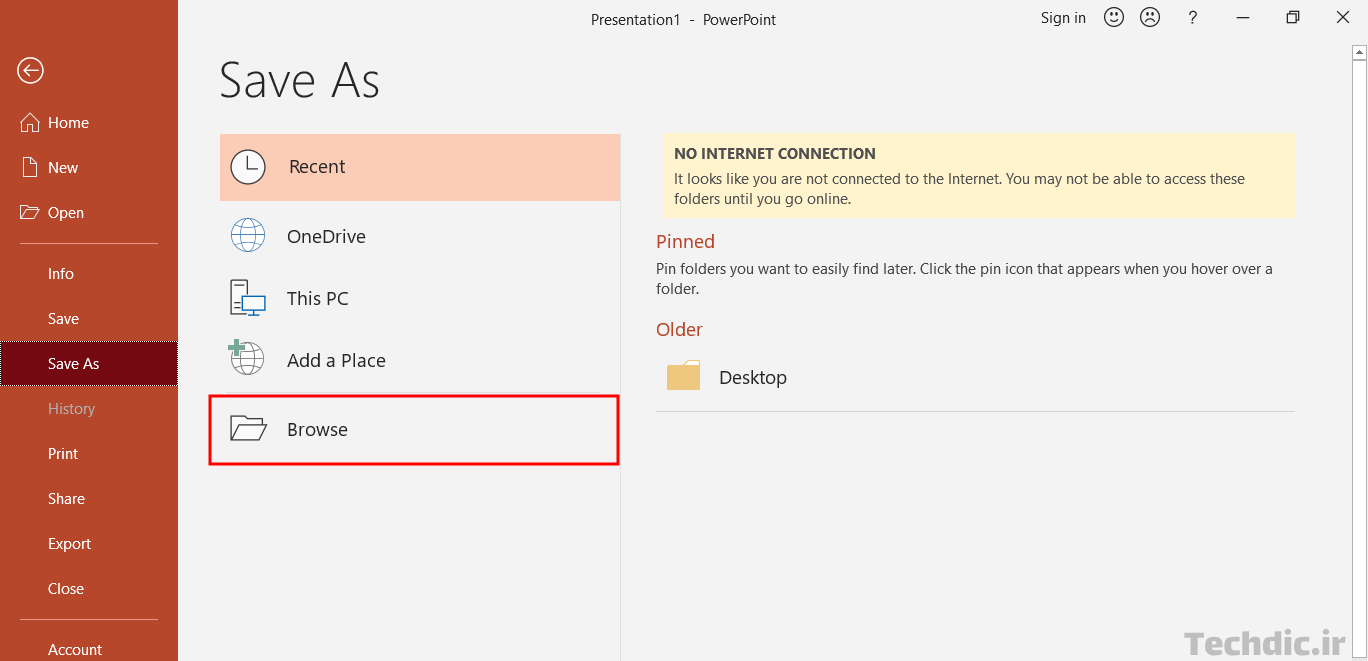
برای ذخیره کردن پرزنتیشن روی حافظه کامپیوتر شخصیتان کافیست روی دکمه Browse در سمت چپ این صفحه کلیک کنید.
با انجام این کار دیالوگ باکس Save As مشابه با تصویر زیر نمایان میشود. در این دیالوگ باکس لازم است ابتدا به محل فولدری که میخواهید فایل پرزنتیشن را در آن ذخیره کنید مراجعه کنید. سپس در فیلد File name نامی برای فایل انتخاب کنید.
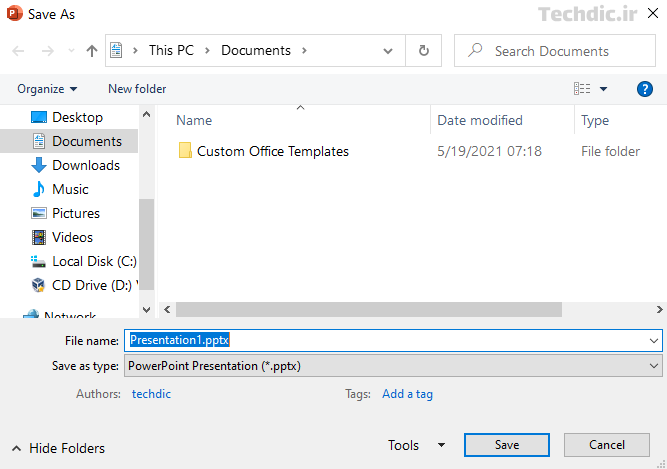
پرزنتیشن شما با فرمت پیشفرض .pptx ذخیره میشود. در صورتی که میخواهید فرمت دیگری را برای ذخیره کردن پرزنتیشن انتخاب کنید میتوانید از لیست کشویی Save as type گزینه مناسب را انتخاب کنید. فرمتهایی مانند PDF، فرمت ویژه پرزنتیشنهای پاورپوینت 97 تا 2003 (با پسوند .ppt)، پاورپوینت شو (با پسوند .ppsx) و … در این لیست قابل مشاهده هستند.
در پایان با کلیک روی دکمه Save فایل پرزنتیشن در محل مشخص شده با نام و فرمت انتخابی ذخیره میشود. (با نحوه ذخیره کردن پرزنتیشن روی OneDrive در آینده آشنا میشوید).
نحوه ذخیره کردن تغییرات روی فایل فعلی پرزنتیشن
در صورتی که پرزنتیشن خود را در گذشته ذخیره کردهاید و فایل پرزنتیشن ایجاد شده است برای ذخیره تغییرات نیازی نیست مسیر طولانی فوق را تکرار کنید. در این حالت بدون اینکه نام یا محل فایل پرزنتیشن تغییر کند محتویات پرزنتیشن روی فایل فعلی ذخیره میشود.
برای این منظور میتوانید روی دکمه Save در نوار ابزار دسترسی سریع کلیک کنید. با این تفاوت که در این حالت به صفحه Save As هدایت نمیشوید بلکه تغییرات بلافاصله روی فایل ذخیره میشود. البته مشابه حالت قبل میتوانید روی زبانه File کلیک کنید و این بار از نوار کناری نمای پشت صحنه گزینه Save را انتخاب کنید. همینطور میتوانید از میانبر Ctrl+S استفاده کنید.
این درحالیست که استفاده از هر سه روش فوق زمانی که پرزنتیشن تاکنون ذخیره نشده شما را به صفحه Save As هدایت میکند. اما زمانی که پرزنتیشن در گذشته ذخیره شده باشد استفاده از این روشها بلافاصله تغییرات را روی فایل فعلی ذخیره میکند.
نحوه ذخیره کردن پرزنتیشن در قالب نسخه کپی
اگر پرزنتیشن خود را قبلا ذخیره کردهاید استفاده از روشهای بیان شده در قسمت قبل باعث ذخیره شدن تغییرات روی فایل فعلی میشود. با این حال امکان ذخیره محتویات جاری پرزنتیشن روی یک فایل جدید نیز وجود دارد.
برای این منظور کافیست ابتدا با کلیک روی زبانه File به نمای پشت صحنه مراجعه کنید. سپس از نوار کناری گزینه Save As را انتخاب کنید و مطابق قسمت اول روی دکمه Browse کلیک کنید. در دیالوگ باکس Save As میتوانید در محل موردنظر نسخه جدید پرزنتیشن را با نام دلخواه ذخیره کنید.

