سفارشی سازی نوار ابزار دسترسی سریع در مایکروسافت ورد
همانطور که در قسمت پیشین مجموعه آموزشی مایکروسافت ورد گفته شد نوار ابزار دسترسی سریع (Quick Access Toolbar) در حالت پیشفرض به عنوان بخشی از نوار عنوان امکان دسترسی سریع به تعدادی از ابزارهای پرکاربرد ورد را فراهم میکند. با این وجود شما نه تنها میتوانید مکان این نوار ابزار را تغییر دهید بلکه میتوانید دستورات موردنظر خود را هم به این نوار اضافه کنید یا دستوری را از آن حذف کنید. با ما همراه باشید تا در این قسمت با نحوه سفارشی سازی نوار ابزار دسترسی سریع بیشتر آشنا شوید.
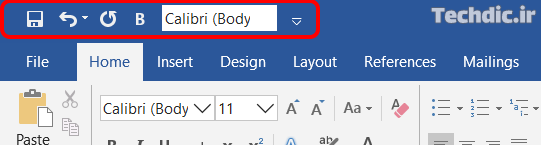
چگونه دستوری را به نوار ابزار دسترسی سریع اضافه کنم یا دستوری را از آن حذف کنم؟
در حالت پیشفرض دکمههای ذخیره سازی (Save)، آندو (Undo) و ریدو (Redo) در نوار ابزار دسترسی سریع قرار گرفتهاند. اگر تعدادی دستور انگشت شمار در ورد کاربرد بیشتری برای شما دارند و مایلید آسانتر به آنها دسترسی داشته باشید اضافه کردن آنها به این نوار ابزار میتواند گزینه ایدهآلی برای شما باشد. البته شما میتوانید دستوراتی که موردنیازتان نیستند را هم به سادگی از این نوار ابزار حذف کنید.
برای اضافه کردن یا حذف دستورات از Quick Access Toolbar روشهای رایجی وجود دارد که در ادامه با آنها آشنا میشوید:
روش اول – افزودن یا حذف دستورات متداول از نوار ابزار دسترسی سریع با کمک گزینه Customize Quick Access Toolbar
در انتهای Quick Access Toolbar، دکمهای به نام Customize Quick Access Toolbar (سفارشی سازی نوار ابزار دسترسی سریع) تعبیه شده است. روی این دکمه کلیک کنید تا منویی مشابه با تصویر زیر نمایان شود. در بخش اول این منو میتوانید فهرست تعدادی از دستورات متداول را مشاهده کنید.

در این منو آیتمهایی که در حال حاضر در نوار ابزار دسترسی سریع نمایش داده میشوند با یک علامت تیک از مابقی آیتمها متمایز شدهاند. با کلیک کردن روی دستور موردنظر در این منو و تیک زدن یا حذف تیک از کنار آن میتوانید دستوری را به نوار ابزار اضافه کنید یا از آن حذف کنید.
هرچند این منو تنها تعداد اندکی از دستورات را شامل میشود اما اگر دستور موردنظر شما جزء دستورات رایج ورد است ممکن است راحتترین روش برای شما استفاده از همین منو باشد.
روش دوم – افزودن دستورات به نوار ابزار دسترسی سریع با کمک ریبون
اگر دستوری که میخواهید به Quick Access Toolbar اضافه کنید جزء دستورات منوی Customize Quick Access Toolbar نیست اما در ریبون (Ribbon) ورد وجود دارد این روش به شما کمک میکند.
در این روش برای اضافه کردن یک دستور کافیست ابتدا آن را در ریبون پیدا کنید. سپس روی آن راست کلیک کنید و گزینه Add to Quick Access Toolbar را از منوی باز شده انتخاب کنید.

جالب است بدانید شما میتوانید هر آیتمی از ریبون را با کمک این روش به Quick Access Toolbar اضافه کنید. حتی دستورات چند گزینهای و لیست های کشوئی! بنابراین میتوانید همین حالا این روش را روی گزینه فونت در زبانه Home امتحان کنید و نتیجهاش را ببینید.
روش سوم – افزودن یا حذف دستورات متداول از نوار ابزار دسترسی سریع با کمک جعبه دیالوگ Options
در این روش هم مشابه با روش قبل میتوانید دستورات مختلف را به Quick Access Toolbar اضافه کنید. با این تفاوت که در این روش امکان اضافه کردن دستوراتی که در ریبون شما قرار ندارند هم وجود دارد.
برای این منظور لازم است ابتدا وارد بخش Quick Access Toolbar در قسمت Word Options (یا گزینه های ورد) شوید. دو روش ساده برای ورود به این بخش عبارتند از:
روش اول: روی دکمه Customize Quick Access Toolbar در Quick Access Toolbar کلیک کنید. سپس گزینه More Commands را انتخاب کنید.

روش دوم: روی زبانه File کلیک کنید. سپس در نوار سمت چپ گزینه Options را انتخاب کنید.

به این ترتیب جعبه دیالوگ Word Options مشابه با تصویر زیر نمایش داده میشود. در این پنجره گزینه Quick Access Toolbar را انتخاب کنید.

تصویر زیر نمایی از بخش Quick Access Toolbar در پنجره Word Options را نمایش میدهد.

در ادامه در قسمت Choose commands from بخشی که دستور موردنظر در آن قرار دارد را انتخاب کنید. با انجام این کار، لیست سمت چپ متناسب با گزینه انتخابی بروز میشود. حالا کافیست در این لیست دستور موردنظر خود را انتخاب کنید و روی دکمه Add کلیک کنید.

به این ترتیب دستور به لیست سمت راست اضافه میشود. این لیست شامل مجموعه دستوراتی است که در نوار ابزار دسترسی سریع نمایش داده میشود.
اگر مایلید دستوری از این نوار ابزار حذف شود کافیست آن را در لیست سمت راست انتخاب کنید. سپس روی دکمه Remove کلیک کنید.
در انتها با کلیک روی دکمه OK تغییرات روی Quick Access Toolbar اعمال میشود.
روش راست کلیک برای حذف دستورات از Quick Access Toolbar
روش ساده دیگری هم برای حذف دستورات از نوار ابزار دسترسی سریع وجود دارد. در این روش کافیست روی دستور موردنظر در این نوار ابزار راست کلیک کنید و گزینه Remove from Quick Access Toolbar را انتخاب کنید.

تغییر ترتیب قرارگیری دستورات در نوار ابزار دسترسی سریع
ممکن است ترجیح دهید ترتیب قرارگیری دستورات Quick Access Toolbar را مطابق میل خود تغییر دهید. برای این منظور لازم است ابتدا مشابه روش سوم وارد بخش Quick Access Toolbar در قسمت Word Options شوید.
سپس دستوری را در لیست سمت راست انتخاب کنید. حالا میتوانید با کمک دکمه های Move Up و Move Down (فلشهای رو به بالا و پایین) دستور موردنظر را در لیست جابجا کنید. در پایان با کلیک روی دکمه OK تغییرات روی Quick Access Toolbar اعمال میشود.

بازگردانی محتویات نوار ابزار دسترسی سریع به حالت پیشفرض
در صورتی که مایلید محتویات نوار ابزار دسترسی سریع را به حالت پیشفرض برگردانید لازم است مشابه روش سوم ابتدا وارد بخش Quick Access Toolbar در قسمت Word Options شوید.
سپس در سمت راست پایین پنجره گزینه Reset را انتخاب کنید. از فهرست باز شده روی گزینه Reset only Quick Access Toolbar کلیک کنید. در پاسخ به پیامی که ورد برای تأیید ریست از شما میپرسد روی Yes کلیک کنید. به این ترتیب دستورات Quick Access Toolbar به حالت پیشفرض شامل دکمههای Save, Undo و Redo بازگردانده میشود. البته فراموش نکنید در پایان برای اعمال تغییرات لازم است روی دکمه OK کلیک کنید.

چگونه محل Quick Access Toolbar را تغییر دهم؟
شما میتوانید نوار ابزار دسترسی سریع را از محل پیشفرض خود در نوار عنوان به پایین ریبون نیز منتقل کنید. اگر تعداد دستوراتی که به این نوار اضافه کردهاید بیش از میزان متداول است و در نوار عنوان ظرفیت کافی برای آنها وجود ندارد یا مایلید ردیفی مجزا به دستورات این نوار اختصاص دهید این تغییر محل میتواند برای شما مفید واقع شود.
برای جابجایی Quick Access Toolbar به پایین ریبون میتوانید روی دکمه Customize Quick Access Toolbar در همین نوار کلیک کنید. سپس از منوی باز شده گزینه Show Below the Ribbon را انتخاب کنید.

با انجام این کار Quick Access Toolbar مشابه تصویر زیر به پایین Ribbon منتقل میشود. برای بازگرداندن این نوار به محل پیشین خود در نوار عنوان کافیست روی دکمه Customize Quick Access Toolbar کلیک کنید. سپس گزینه Show Above the Ribbon را از منوی نمایان شده انتخاب کنید.


