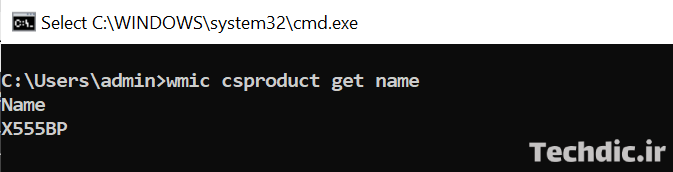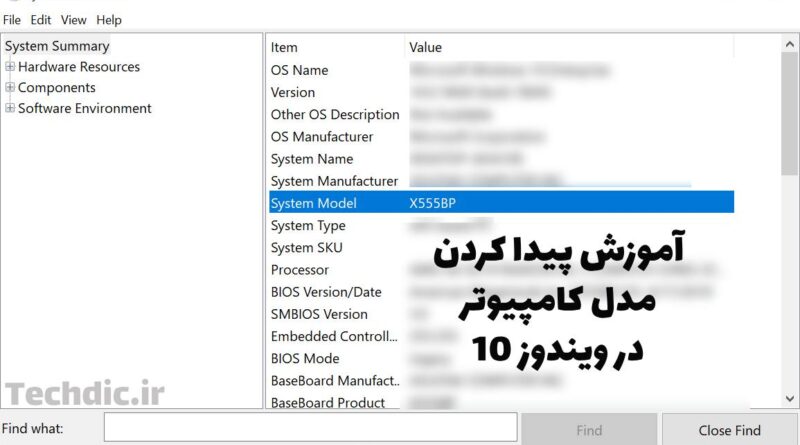آموزش پیدا کردن مدل لپ تاپ و کامپیوتر دسکتاپ در ویندوز 10
بسیاری از اوقات دانستن برند و مدل لپ تاپ یا کامپیوتر دسکتاپ ضروری است. برند و مدل لپ تاپها و کامپیوترهای دسکتاپ معتبر، اغلب جایی روی بدنه دستگاه یا کیس (اسمبل شده در کارخانه) ثبت میشود.
برند یا نام سازنده کامپیوتر معمولا به صورت ماندگار روی دستگاه در قالب یک لوگو درج میشود. این درحالیست که مدل کامپیوتر همراه با برخی مشخصات آن صرفا روی یک برچسب ساده چاپ و روی دستگاه چسبانده میشود. به مرور زمان با جدا شدن این برچسب ممکن است مدل کامپیوتر خود را فراموش کنید. تشخیص مدل یک کامپیوتر براساس ظاهر کیس یا لپ تاپ نیز همیشه کار سادهای نیست.
حالا تصور کنید مدتی طولانی از خرید لپ تاپ گذشته است و میخواهید درایورهای جدید آن را از سایت سازنده دریافت کنید. شاید هم بخواهید امکان اجرای یک نرم افزار جدید روی کامپیوترتان را از یک کارشناس پرسوجو کنید یا بخواهید لپتاپتان را بفروشید. در چنین حالتهایی معمولا لازم است علاوه بر برند لپ تاپ یا کامپیوتر دسکتاپ، مدل آن را هم بدانید.
در ادامه این مقاله، با دو روش ساده برای تشخیص مدل لپ تاپ یا کامپیوتر دسکتاپ در ویندوز 10 آشنا میشوید.
تشخیص مدل لپ تاپ و دسکتاپ از طریق بخش اطلاعات سیستم
برای پیدا کردن مدل لپ تاپ یا کامپیوتر رومیزی از طریق بخش اطلاعات سیستم (System Information)، کافیست مراحل زیر را به ترتیب دنبال کنید:
گام اول: منوی Start را باز کنید. سپس System Information را جستجو کنید و روی آیتم مربوط به آن (مشابه تصویر زیر) کلیک کنید تا اجرا شود.
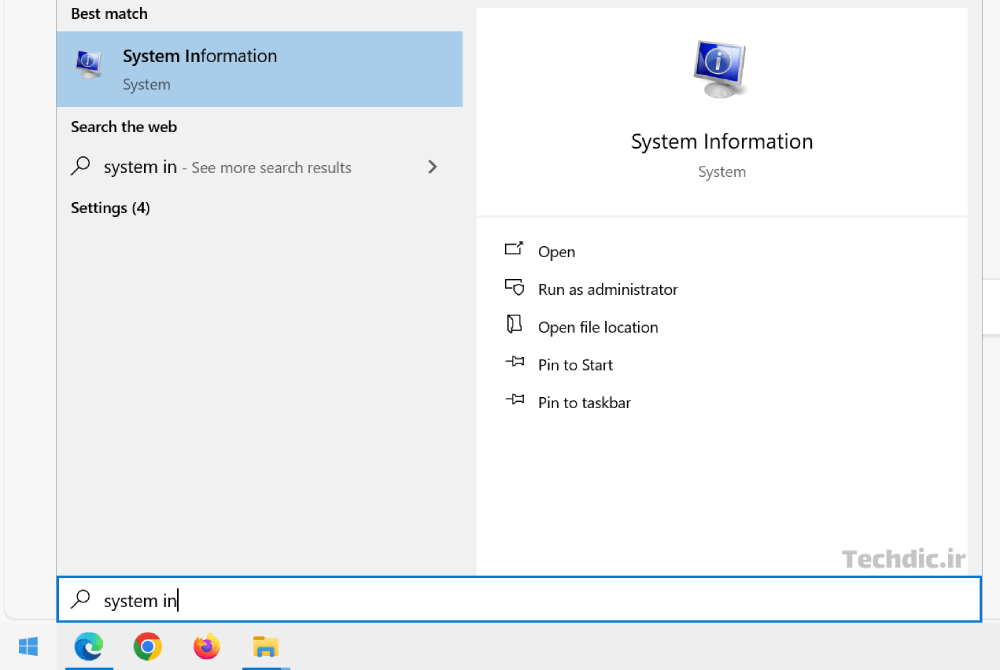
به این ترتیب پنجرهای با نام System Information نمایان میشود.
گام دوم: در نوار کناری روی گزینه System Summary کلیک کنید.
گام سوم: در سمت مقابل، به دنبال آیتمی با نام System Model بگردید. مقدار ثبت شده برای این آیتم نشانگر مدل کامپیوتر شماست.
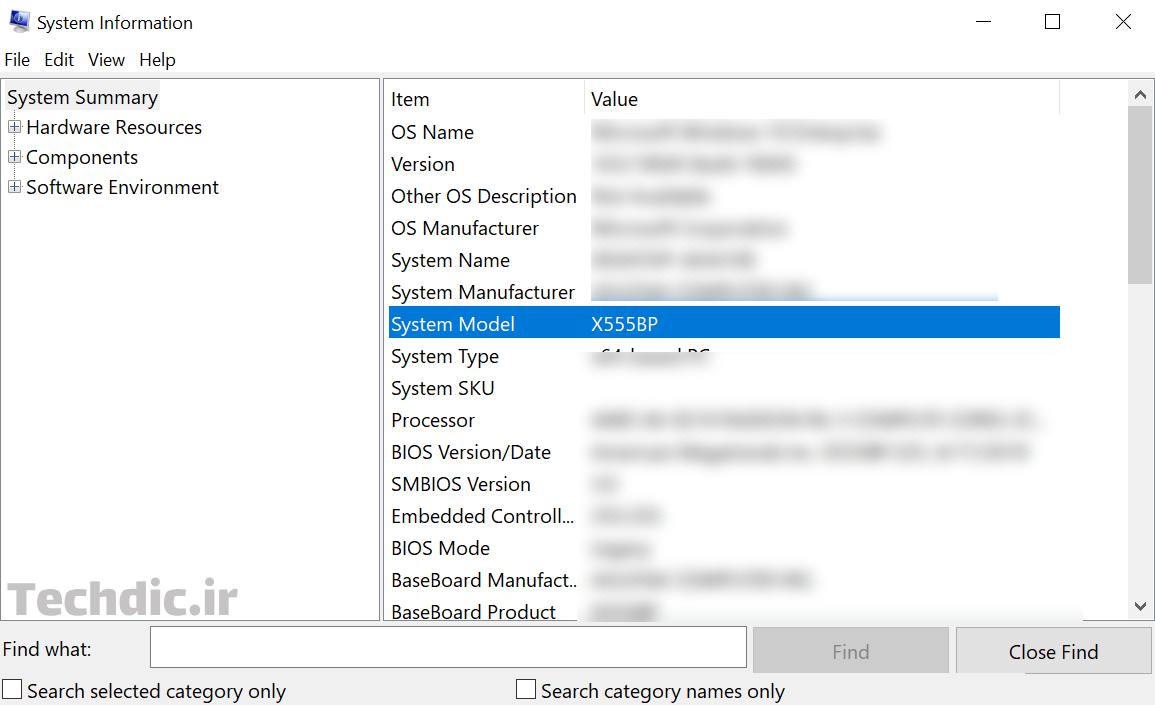
تشخیص مدل کامپیوتر از طریق Command Prompt
برای پیدا کردن مدل لپتاپ یا کامپیوتر رومیزی از طریق Command Prompt، کافیست مراحل زیر را به ترتیب دنبال کنید:
گام اول: منوی Start را باز کنید. سپس Command Prompt را جستجو کنید و روی آیتم مربوط به آن (مشابه تصویر زیر) کلیک کنید تا اجرا شود.
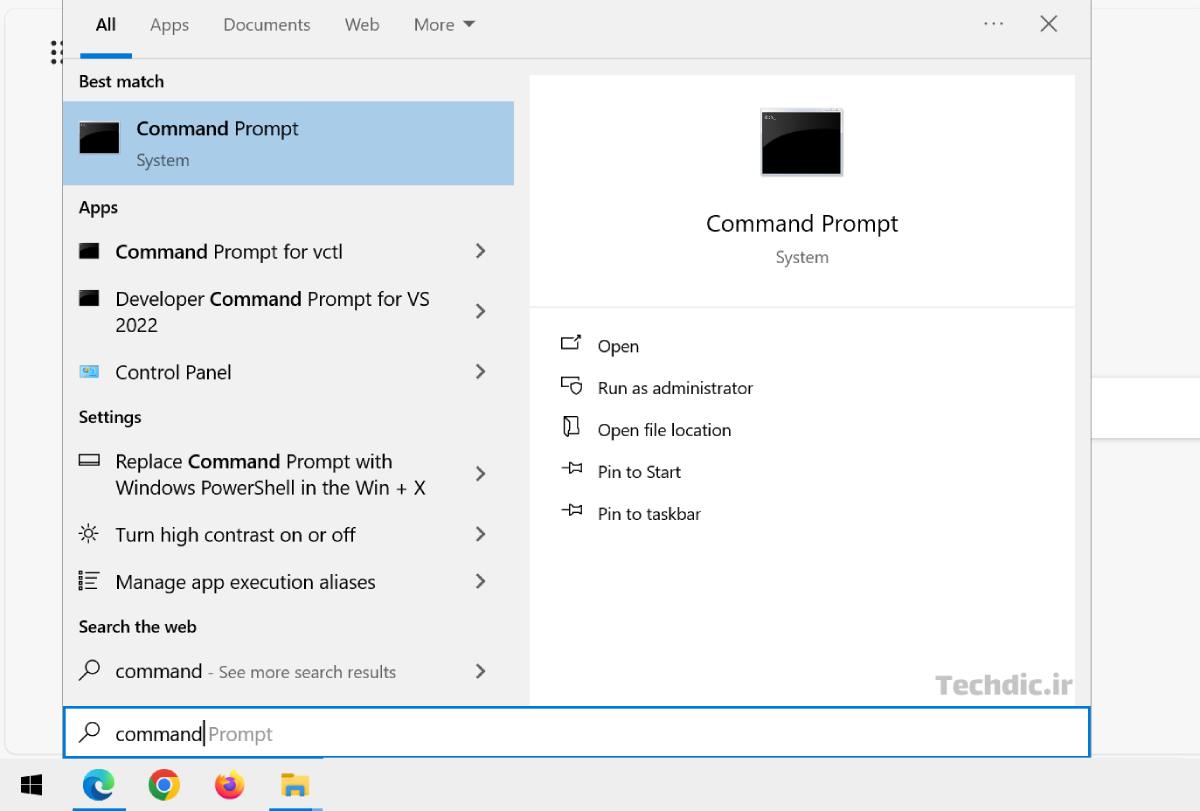
گام دوم: در خط فرمان، عبارت زیر را وارد کنید و کلید Enter را فشار دهید.
wmic csproduct get name
به این ترتیب مدل کامپیوتر مشابه با تصویر زیر نمایش داده میشود: