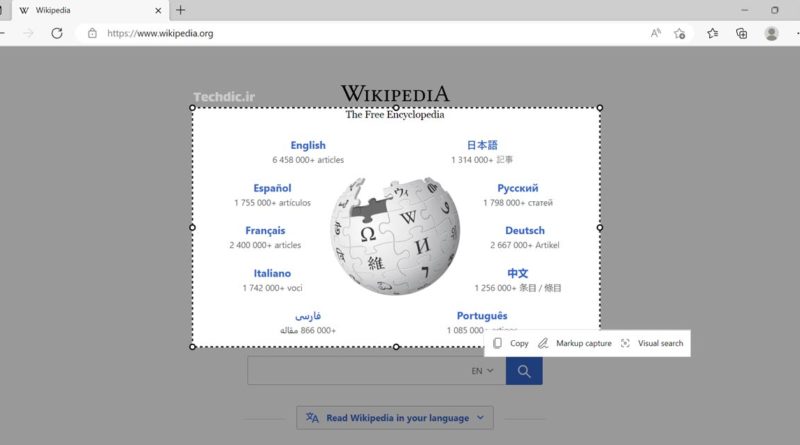How to take screenshot of web pages in Microsoft Edge?
Microsoft Edge, as the default web browser in new versions of Windows, has a variety of features. One of these features is the ability to take screenshot from web pages, draw on the screenshot and save or copy it directly in the web browser. In this article, you will learn how to take a screenshot of the page in Microsoft Edge.
How to take screenshot from the current web page in Microsoft Edge?
To take screenshot from a web page in Microsoft Edge, right-click on the page and select the Web capture option. You can also use the keyboard shortcut Ctrl + Shift + S.
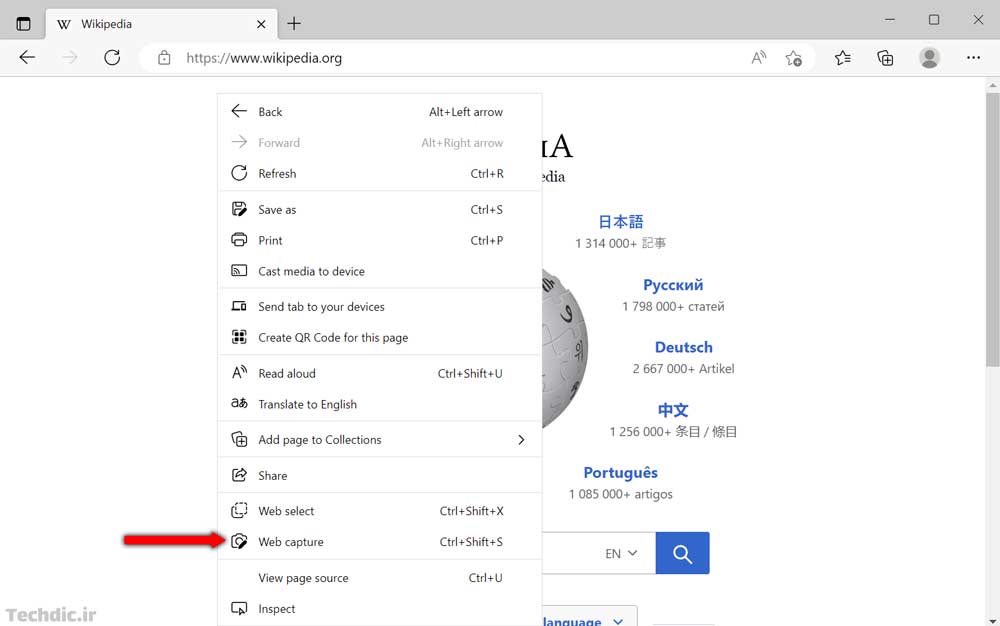
Next, to take a partial screenshot of the page, you can specify the screenshot area in the Capture area mode with the help of a simple drag and drop. To take a screenshot of the entire web page, you can choose the Capture full page option.
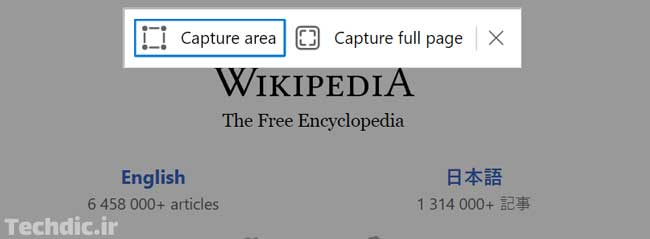
Screenshot details in Microsoft Edge
In partial screenshot mode, after determining the desired area, a menu similar to the image below appears. With the help of the Copy option in this menu, you can directly copy your screenshot.
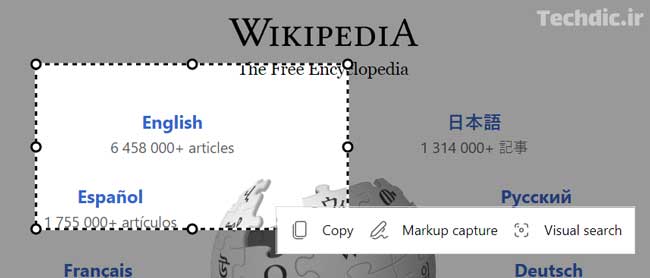
Using the Markup capture option, it is also possible to write and mark on the screenshot with the help of a pen, mouse or touching the screen in a window similar to the image below. In this window, you can change the color and thickness of drawing in the Draw section and use the Erase option to erase your drawing. It is also possible to save, copy, share and add your screenshot to Edge collections in this section.
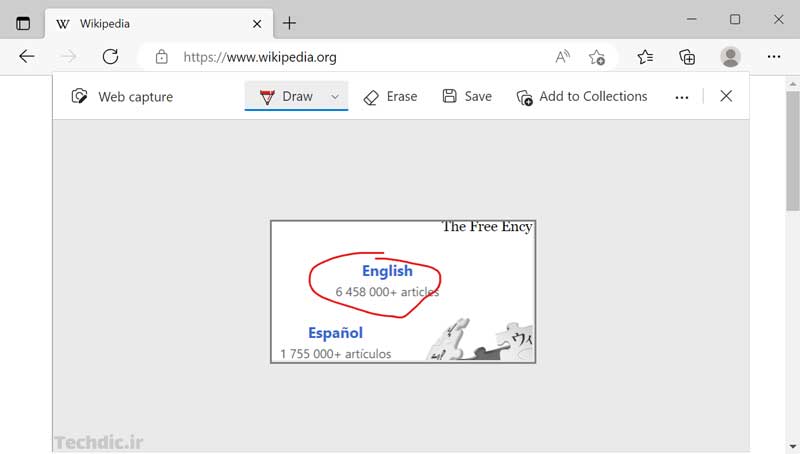
You can also use the Visual search option to search by photo for similar ones or more information about it.
In the full screenshot mode, you will immediately be directed to the same window that you see in the previous image.